| Путь: ФГиЛ >> Студентам >> ГИС в ландшафтных исследованиях либо Космическое ландшафтоведение |
![]() MultiSpec©
MultiSpec©
Программа анализа многозональных снимков MultiSpec разработана в университете Перду Девидом Ландгребом (David Landgrebe) и Ларри Биехлом (Larry Biehl). В отличии от коммерческих программ обработки дистанционной информации (Erdas Imagine, ENVI, ER Mapper) MultiSpec не требует установки, места на диске (размер программы 2Мб) и обладает при этом стандартными средствами визуализации, преобразований и классификации многозональных аэрокосмических снимков. Программу можно свободно скачать на сайте разработчиков. Там же доступна подробная документация, обучающие примеры. Межуниверситетский аэрокосмический центр при Географическом факультете МГУ им. М.В. Ломоносова в 2001 г. проводил интернет-семинар, посвященный возможностям MultiSpec, материалы которого доступны.
| Синтезирование цветного изображения |
Исходные данные: космический снимок Landsat, представляющий собой набор изображений территории съемки, выполненных в разных зонах спектра. Каждое изображение открывается в любой программе как черно-белое. В названии изображений (например L5178021_02120030721_B10.TIF) закодированы - поколение спутниковой системы (L5), номер колонки (178) и строки (021_021) сцены, год (2003), месяц (07) и день съемки (21) и номер канала съемки (В10). В комплект сцены входит файл (L5178021_02120030721_MTL.txt) с дополнительной служебной информацией. Для разных сцен структура названий файлов может различаться.
Цель: объединить отдельные каналы съемки в единое многозональное изображение и представить его в цветном виде, контрастно передающим особенности территории.
Последовательность действий:- Открыть изображения (File - Open Image ...). В диалоге выбора файлов выбрать характер открываемого изображения (Open image as) как многозональное (Multyspectral type). Указать первый канал съемки (...B10) и нажать ОК.
В появившемся окне отображаются размеры изображения (7701х8561 пикселей) и возможные параметры считывания изображения. Здесь стоит указать, что значение "О" является фоновым (не значащим) и его не стоит учитывать в расчете статистики изображения, гистограммы и коррекции яркости (Treat "0" as: Background). Далее жмите ОК. В некоторых случаях можно будет использовать и другие настройки, например задать только часть изображения для загрузки, способ расчета яркости формируемого изображения и др.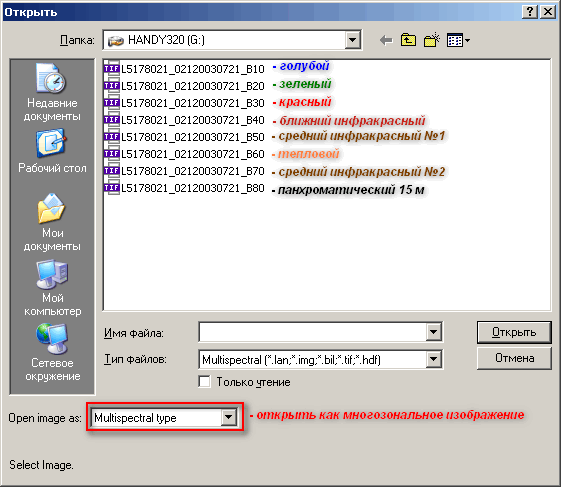
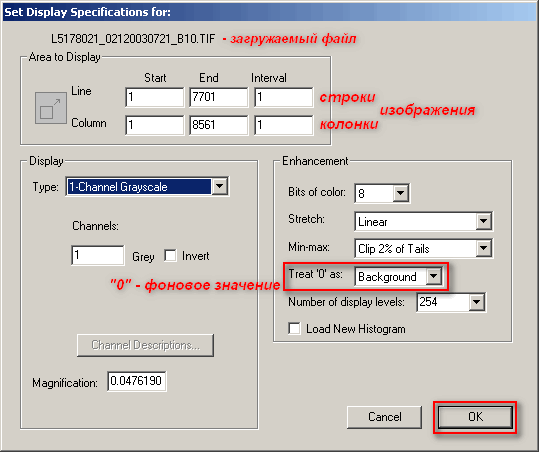
Черно-белое изображение выбранного канала съемки появится на экране. Смотреть его не интересно поэтому движемся дальше. А дальше к нему последовательно нужно добавить оставшиеся каналы (File - Open Image ...). При этом в диалоге выбора файлов отметить галочкой, что открываемое изображение является частью многозонального (Link to active image window). В этом режиме каждый открываемый файл будет добавляться к открытому на экране изображению минуя окно с параметрами считывания. Последовательно открываем второй (В02), третий (В03), четвертый (В04), пятый (В05) и седьмой (В07) каналы. После добавления седьмого канала выйти из режима добавления каналов в многозональное изображение (кнопка - Отмена). Шестой (В06 или В61, В62, тепловой с разрешением 60 м в пикселе) и восьмой (панхроматический с разрешением 15 м) открывать не нужно, т.к. их разрешение отлично от разрешения основных каналов съемки.
Визуально на экране ничего не изменится. В заголовке активного окна будет указано число слоев в многозональном изображении (L6...). Данные снимка загружены и готовы к построению синтезированного изображения и анализу.
Синтезирование цветного изображения осуществляется командой меню Processor - Display image. Откроется окно диалога в котором указываются каналы синтеза, дополнительные параметры выравнивания яркости (Stretch) и др.
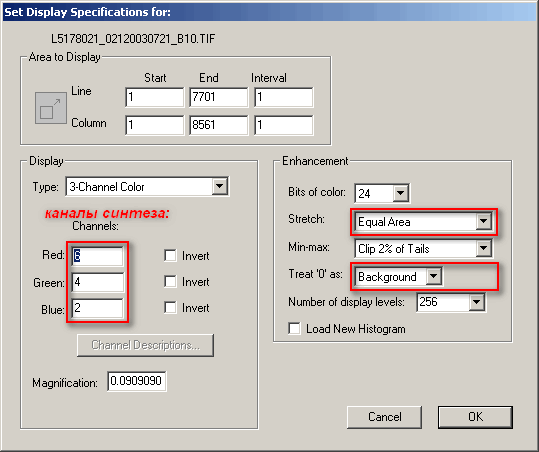
После нажатия ОК программа расчитает цветное синтезированное изображение в соответствии с указанными настройками и отобразит его на экране. Изображение можно приблизить/отдалить, оценить его качество, особенности цветопередачи и т.п.
Меняя комбинацию каналов съемки Landsat относительно трех каналов экранного изображения (Red, Green, Blue), построить три цветовые схемы: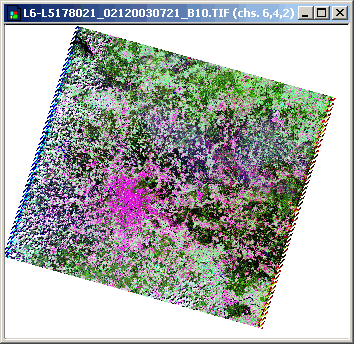
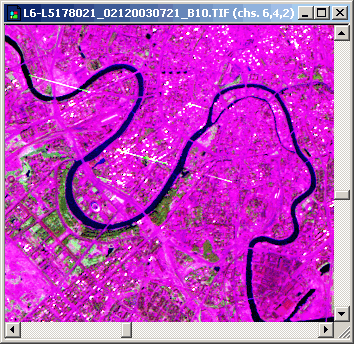
- Истинный цвет (True Color): Красный - Band 3, Зеленый - Band 2, Синий - Band 1
- Ложный цвет (Pseudo Color): Красный - Band 4, Зеленый - Band 3, Синий - Band 2
- Коротковолновой инфракрасный (SWIR или GeoCover): Красный - Band 7, Зеленый - Band 4, Синий - Band 2.
Оценить каждый вариант синтезированного изображения по критериям читаемости (контрастности территории, "неядовитости" цветов и др.). Обратить внимание на правила получения того или иного цвета (почему в одном варианте синтеза растительность - красная, в другом - зеленая и т.п.)
Сохранить результат синтеза GeoCover в формат GeoTiff для последующей работы с ним в других программах (в частности в MapInfo). Полное многозональное изображение активного окна сохраняется в новый файл командой меню Processor - Reformat - Change Image File Format. Настройки экспорта можно оставить по умолчанию. При необходимости можно сохранить только часть изображения: отметьте мышкой интересующую прямоугольную область и дайте команду меню Processor - Reformat - Rectify Image. В этом случае не придется заново открывать и совмещать отдельные каналы съемки (их можно будет удалить). Однако открыть такое изображение в графических редакторах и, в частности в MapInfo, не получится.
Для сохранения полученного цветного изображения использовать команду меню File - Save Image to GeoTiff as ... Сохраненое изображение можно открыть в любом графическом редакторе и включить в состав ГИС (MapInfo, ArcGis и т.п.).
| Principal Component Analisis (PCA) |
В программе MultiSpec метод главных компонентов реализуется в три этапа:
- Расчет табличных характеристик пространства главных компонент исходного снимка: Processor - Utilities - Principal Component Analysis...
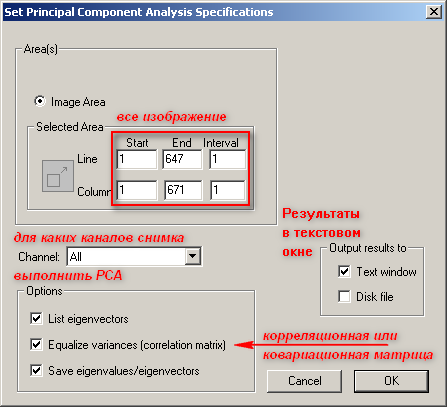
Результаты выводятся в виде текстовых таблиц, стандартных для PCA и достаточных для общей интерпретации содержания ортогонального пространства главных компонент.
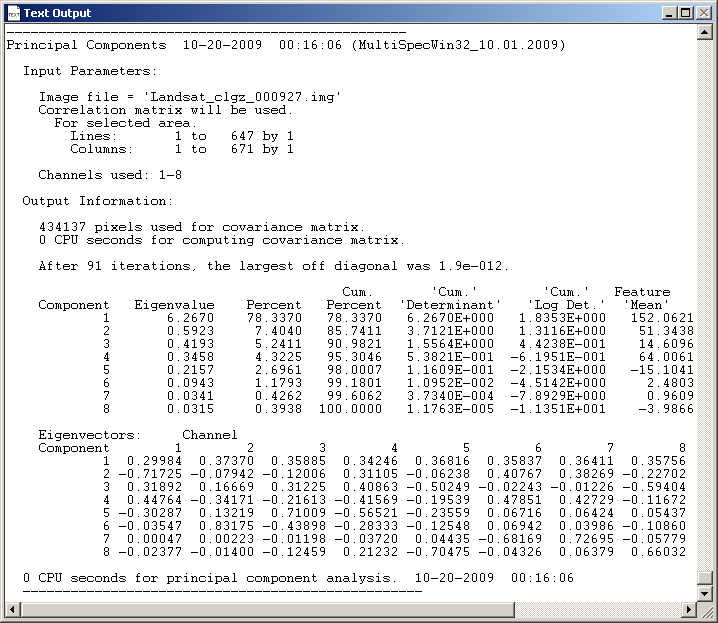
- Расчет координат пространства PCA для элементов изображения: Processor - Reformat - Change Image File Format ...
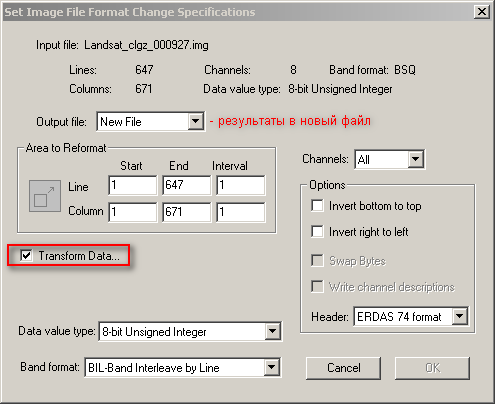
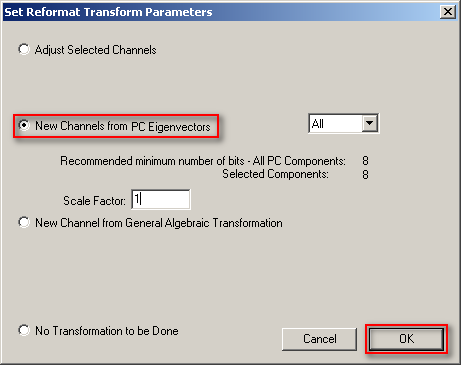
- Визуализация компонентов РСА: File - Open Image ...
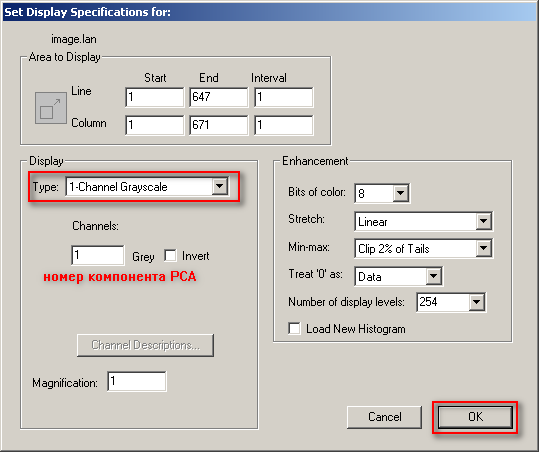
| Изображение исходного снимка (5, 4, 2) | Синтезированное изображение из 1, 2, 3 компонентов РСА |
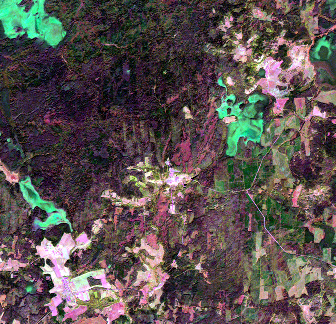 |
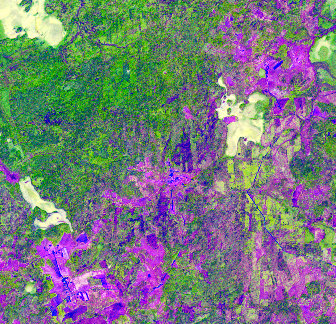 |
| Первый компонент РСА | Второй компонент РСА |
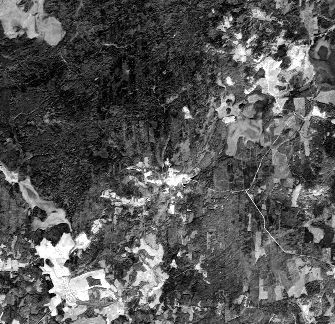 |
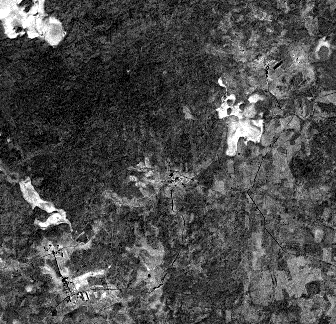 |